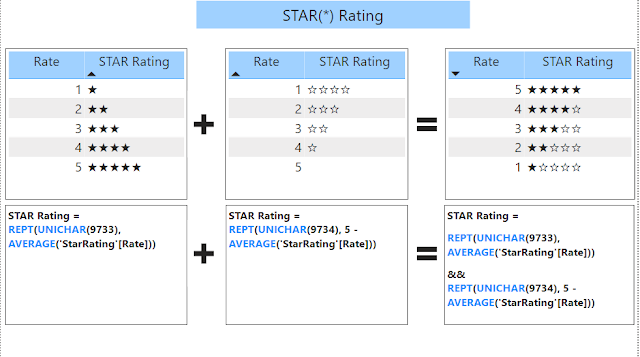1) What is 5 STAR Rating
Customer review(s) help us in building
our brand and also helps customer to choose which service/brand they should
use. Five STAR Rating (★★★★★)
is very simple & easy way to understand quality of service or brand value. It
plays a very vital role in business.
2) REPT & UNICHAR DAX function(s) in
Power BI
We
are going to use UNICHAR & REPT functions to implement Five STAR Rating:
a. UNICHAR
i.
UNICHAR function
returns the Unicode character referenced by the numeric value.
ii.
Syntax – UNICHAR(number)
iii.
The character
represented by the Unicode number 9733 is (★
character).
iv.
The character
represented by the Unicode number 9734 is (☆character).
v.
UNICHAR(9733) returns ★
vi. UNICHAR(9734) returns ☆
b. REPT
i.
REPT function repeats text a given number of
times
ii.
Syntax - REPT(<text>, <num_times>)
iii. REPT("A",3) returns AAA
a. Open the Power BI Designer
b. Create a table e.g StarRating with values 1-5
in column named Rate.
c. Create a calculated Measure using
UNICHAR & REPT to generate the 5
STAR Rating (★★★★★)
d. Expression:
REPT(UNICHAR(9733), AVERAGE('StarRating'[Rank])) &&
REPT(UNICHAR(9734), 5 - AVERAGE('StarRating'[Rank]))
4) Understanding of DAX Expression(s)
& 5 STAR Rating
5) Conclusion: We are able to generate 5 START Rating in
Power BI